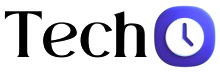The “error: can’t find a working python installation gem5” message is annoyingly frustrating when one tries to run gem5-an open source platform used for computer system simulations. Python is an important dependency that, if not detected correctly, forces your workflow in reverse. In this tutorial, we will take a look at what this error really implies, why it occurs, and-most importantly-step-by-step solutions to fix it. We are going to walk you through the installation process with detailed steps and troubleshooting tips so that you might get started with gem5 right away.
Table of Contents
ToggleUnderstanding the Error: What Causes “Error: Can’t Find a Working Python Installation Gem5”?
The error: can’t find a working python installation gem5 merely suggests that, in trying to execute its Python scripts, gem5 does not find a usable Python interpreter. Like many programs, gem5 is heavily reliant on Python. Therefore, the inability on the part of the execution environment to provide it with the resources needed will change execution results. Causes may include the following:
- Python path is wrong: gem5 cannot be told the location where Python has been installed.
- Incompatible Python version: Because gem5 supports only certain versions of Python, using a different and therefore incompatible version mainly causes such an error.
- Python Not Installed: While there is no installed Python, there can’t be a working version of gem5.
- Corrupted Python installation: Often, some files in the Python installation get corrupted or go missing.
Knowing which of these apply to your setup will be the key to finding the problem.
Must read Air Force Tech School Mailing Restrictions: Important Guide.
Checking Your Current Python Installation
Before trying any of these fixes, you should first ensure that there is indeed Python installed on your system, and you should know what version is running. You can check it with the following:
Step-by-Step Guide:
- Open your Terminal (Linux/Mac) or Command Prompt (Windows).
- Check Python Installation: Run the following command to see if Python is installed:
python --version
or
python3 --version
- Verify Python Path: Run this command to see where Python is installed:
which python
or
which python3
- No Output or Command Not Found: If you receive a message like “command not found” or there is no output, it means Python might not be installed correctly, or gem5 cannot access it.
With this information in hand, you’ll know if you need to install Python or if the problem lies in the configuration or version compatibility.
Fixing the Python Path for gem5
If you have Python installed but still see this error, the problem may be with the environment variable that points to the Python installation. This variable, often called PATH, tells gem5 where to find Python. If Python’s location isn’t in your PATH, gem5 won’t be able to locate it.
Steps to Fix Your Python Path:
- Locate Your Python Installation:
- The location of your Python executable is typically something like
/usr/bin/pythonon Linux or/usr/local/bin/python3on macOS. - On Windows, it’s usually something like
C:\Python39\python.exe.
- The location of your Python executable is typically something like
- Update Your PATH Variable:
- Linux/Mac: Open your terminal and edit the shell configuration file (
~/.bashrc,~/.zshrc, or~/.bash_profile, depending on your setup):export PATH=$PATH:/path/to/your/python
Replace
/path/to/your/pythonwith the actual path to your Python installation. - Windows: Open the Start Menu, search for “Environment Variables,” and edit the PATH variable to include the path to your Python installation.
- Linux/Mac: Open your terminal and edit the shell configuration file (
- Reload Your Configuration File (Linux/Mac):
source ~/.bashrc
or
source ~/.zshrc
After adding Python to your
PATH, try running gem5 again. If the issue was with the Python path, this should resolve it.
Reinstalling or Upgrading Python to a Compatible Version
Sometimes, the issue is due to an incompatible Python version. gem5 generally works best with specific Python versions (usually 3.6 or newer), so having an outdated or unsupported version may prevent it from working.
Steps to Reinstall or Upgrade Python:
- Uninstall Old Python Version:
- Linux: Use the package manager to remove Python.
sudo apt-get remove python3
- Windows: Open “Add or Remove Programs,” find Python, and uninstall it.
- Linux: Use the package manager to remove Python.
- Install the Latest Compatible Version:
- Download the latest version of Python 3 from Python’s official website.
- Follow the installation instructions for your operating system.
- Verify the Installation: Once installed, use the
python --versionorpython3 --versioncommand to confirm the new version. Then, attempt to run gem5 to see if the issue has been resolved.
Common Troubleshooting Tips and FAQs
Here are some additional tips and frequently asked questions to help troubleshoot and resolve the error effectively.
I have multiple Python versions. How can I specify which one gem5 should use?
- You can use virtual environments to specify a Python version for gem5. By creating a virtual environment with a compatible Python version, you can avoid conflicts caused by multiple Python installations.
Creating a Virtual Environment:
python3 -m venv gem5_env
source gem5_env/bin/activate
Now, gem5 will use the Python interpreter in your virtual environment.
I tried all these solutions, but the error still persists. What else can I do?
- If all else fails, consider reinstalling gem5. Sometimes, issues with the gem5 installation can trigger errors with Python detection. Uninstalling and reinstalling can help resolve deeper configuration issues.
Reinstalling gem5:
sudo apt-get remove gem5
sudo apt-get install gem5
What if I’m using a custom-built gem5?
- If you’ve customized gem5’s build, make sure you’re specifying the correct Python interpreter in the build configuration. You can edit the configuration file or use the
--with-pythonoption when configuring the build.
Is there a way to check Python compatibility directly with gem5?
- Yes, gem5 often includes a compatibility check during installation. Running the following command can help you verify Python compatibility:
gem5 --check-pythonConclusion
That error: can’t find a working python installation gem5 is pretty common, but really should be quite simple with a few steps to troubleshoot it. With the correct version of Python installed and configured properly, it gets up and running rather quickly. Assuring that your PATH is set correctly down to reinstalling Python or re-installing gem5 if needed, this step-by-step summary provides quite an accurate roadmap with the resolution of the error to get back into your simulation efficiently.
Performing these will ensure a sane Python setup in gem5 and reduce frustration when working on the project.